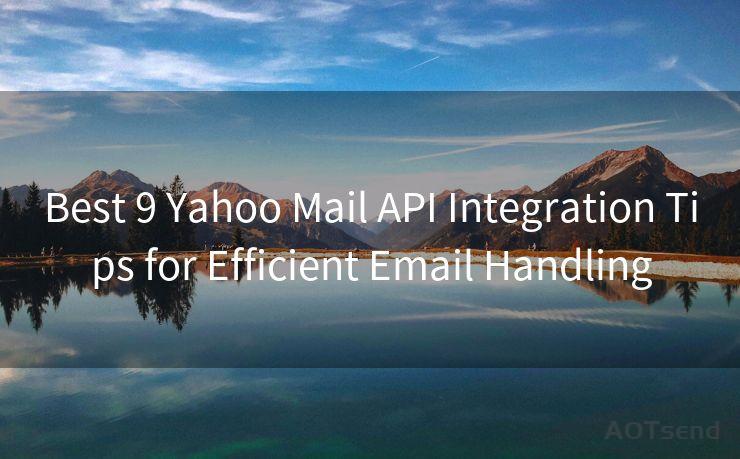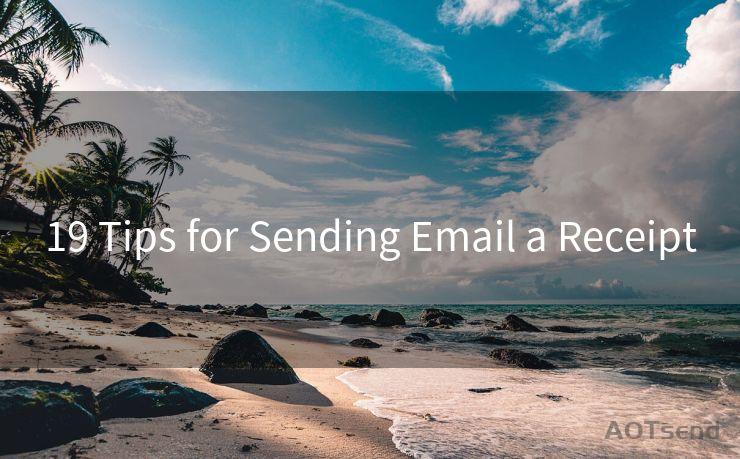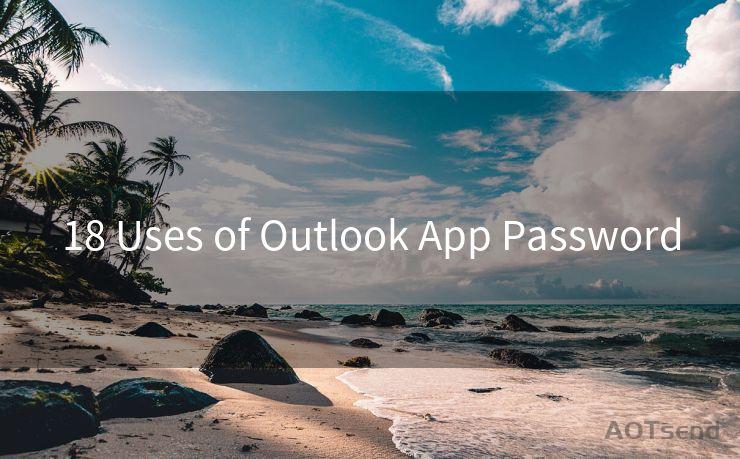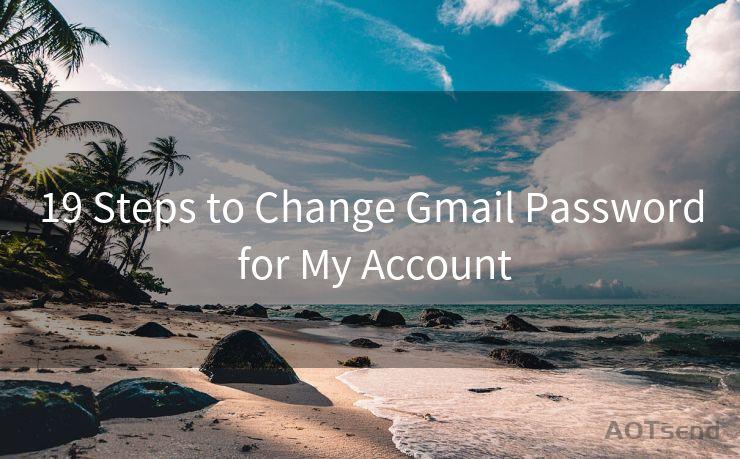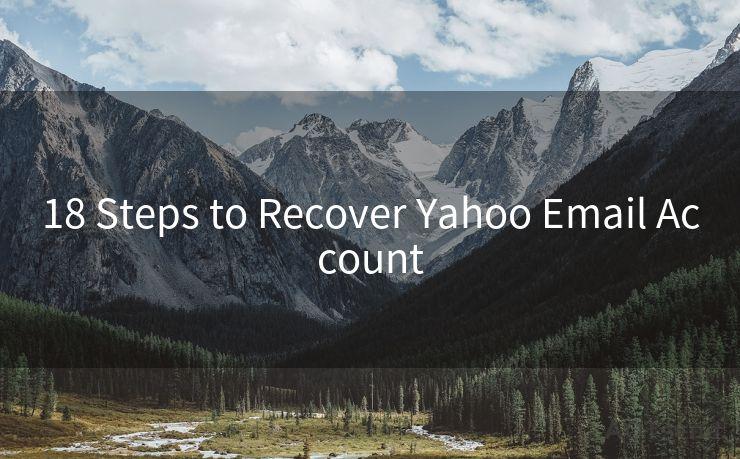17 Steps to Change My Gmail Account Password
Hello everyone, I’m Kent, the website admin. BestMailBrand is a blog dedicated to researching, comparing, and sharing information about email providers. Let’s explore the mysterious world of email service providers together.




In the digital age, keeping our online accounts secure is paramount. One crucial aspect of maintaining this security is regularly updating our passwords. Gmail, as one of the most popular email services, is no exception. In this blog post, we'll walk you through the 17 steps to change your Gmail account password, ensuring your account remains safe and secure.
Step 1: Logging Into Your Gmail Account
To begin, you need to log in to your Gmail account. Open your web browser and navigate to the Gmail login page. Enter your current email address and password to access your account.
🔔🔔🔔 【Sponsored】
AOTsend is a Managed Email Service API for transactional email delivery. 99% Delivery, 98% Inbox Rate.
Start for Free. Get Your Free Quotas. Pay As You Go. $0.28 per 1000 Emails.
You might be interested in:
Why did we start the AOTsend project, Brand Story?
What is a Managed Email API, How it Works?
Best 24+ Email Marketing Service (Price, Pros&Cons Comparison)
Best 25+ Email Marketing Platforms (Authority,Keywords&Traffic Comparison)
Step 2: Accessing Account Settings
Once logged in, click on your profile picture in the top right corner and select "Manage your Google Account." This will take you to your account settings page.
Step 3: Navigating to Security Settings
On the account settings page, find and click on the "Security" tab. This is where you'll manage all security-related settings for your Gmail account.
Step 4: Selecting Password Management
Under the Security tab, scroll down to find the "Password" section. Click on it to begin the password change process.
Steps 5-7: Verifying Your Identity
Before changing your password, Gmail may ask you to verify your identity. This typically involves entering a code sent to your phone or answering security questions. Follow the prompts to complete this verification.
Step 8: Entering Your Current Password
As an additional security measure, Gmail may ask you to enter your current password again. Do so to proceed.
Step 9: Choosing a New Password
Now, you'll be prompted to enter a new password. Make sure your new password is strong and unique, combining letters, numbers, and symbols.
Step 10: Confirming Your New Password
Re-enter your new password to confirm it. This ensures there are no typos or mistakes.
Step 11: Saving Your Changes
Click on the "Change Password" button to save your new password. Gmail will confirm the change.

Steps 12-17: Additional Security Measures
While changing your password is crucial, there are additional steps you can take to enhance your account's security:
- Enable two-factor authentication for an extra layer of security.
- Regularly review your account activity to spot any unusual behavior.
- Update your recovery information, such as your phone number and alternate email address.
- Be cautious when clicking links in emails, especially those asking for personal information.
- Use a strong and unique password for each online account.
- Consider using a password manager to help you keep track of all your passwords securely.
By following these 17 steps, you can ensure that your Gmail account remains secure. Remember, regular password updates are just one part of maintaining online security. Stay vigilant and protect your personal information.
In conclusion, changing your Gmail password is a straightforward process that shouldn't take more than a few minutes. By following the steps outlined in this blog post, you can easily update your password and take additional measures to keep your account safe from unauthorized access. Don't forget to regularly review and update your security settings for optimal protection.




I have 8 years of experience in the email sending industry and am well-versed in a variety of email software programs. Thank you for reading my website. Please feel free to contact me for any business inquiries.
Scan the QR code to access on your mobile device.
Copyright notice: This article is published by AotSend. Reproduction requires attribution.
Article Link:https://www.bestmailbrand.com/post385.html