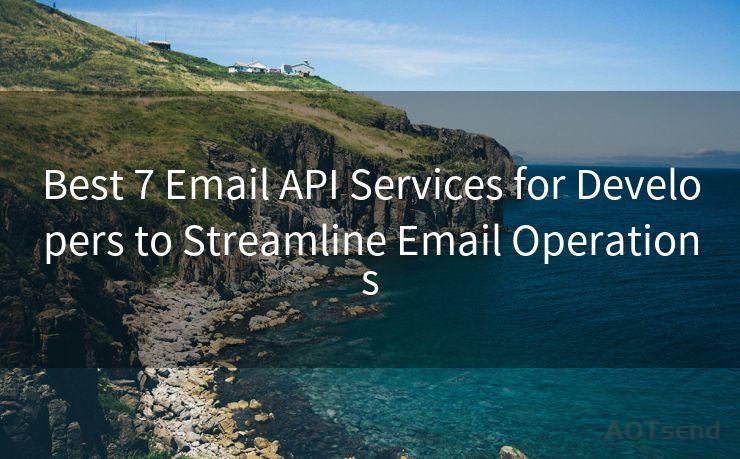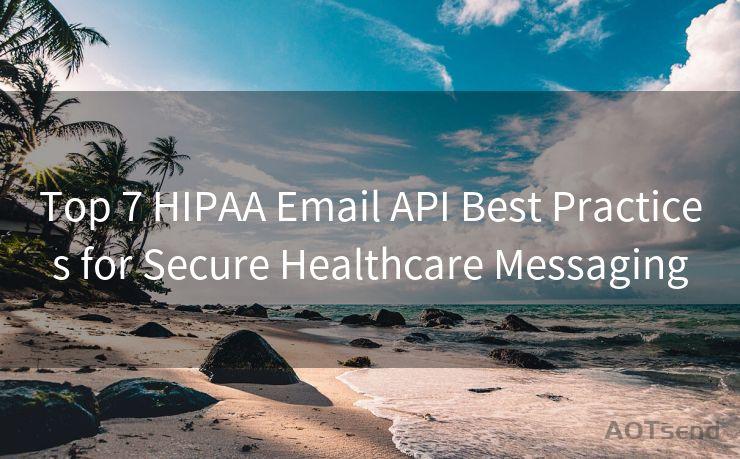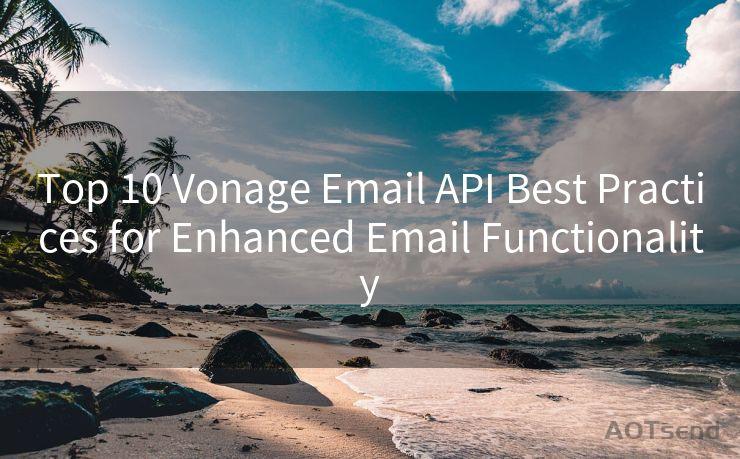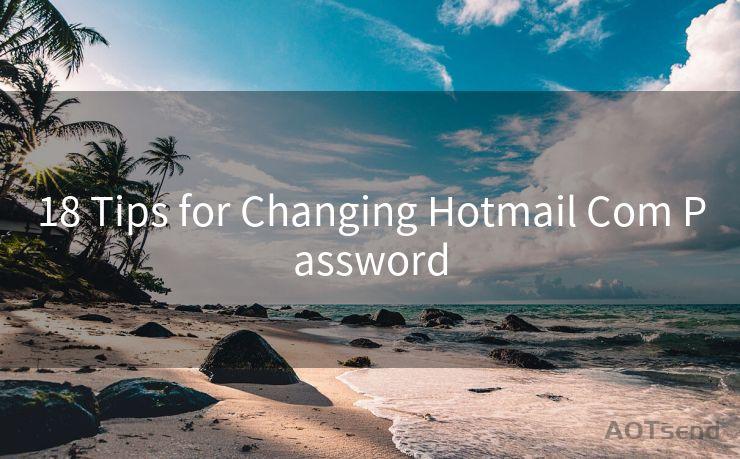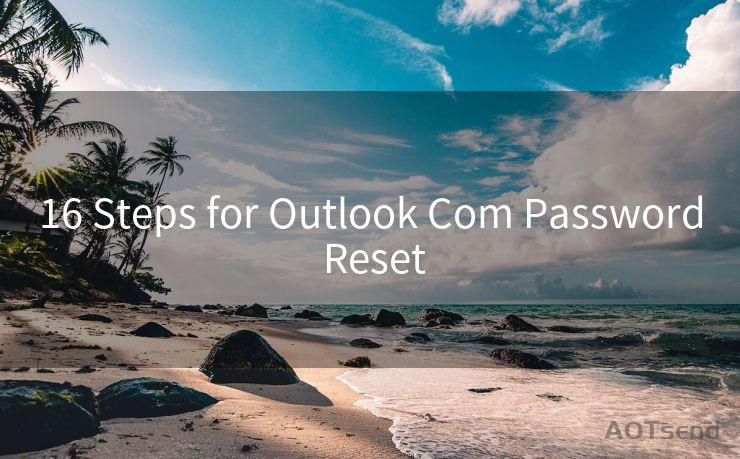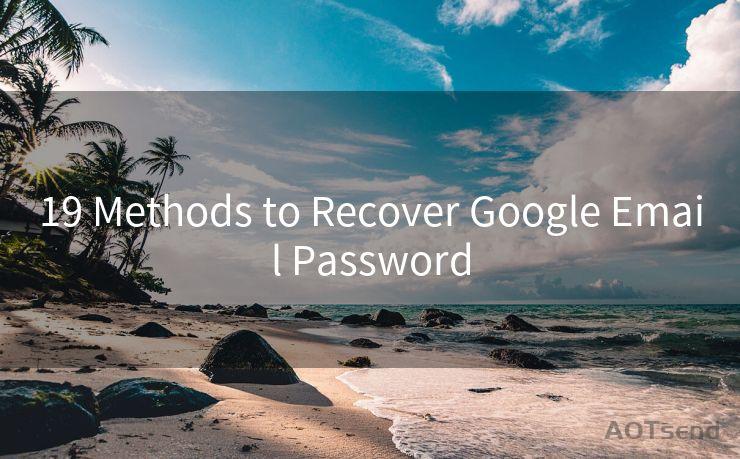12 Steps to Configure Outlook 2016 OAuth 2.0 with Gmail
Hello everyone, I’m Kent, the website admin. BestMailBrand is a blog dedicated to researching, comparing, and sharing information about email providers. Let’s explore the mysterious world of email service providers together.




In today's digital age, email has become an essential tool for communication, and Outlook 2016 is a popular choice for managing emails. However, setting up Outlook 2016 to work with Gmail using OAuth 2.0 authentication can be a daunting task, especially for non-technical users. In this blog post, we will guide you through the 12 steps to configure Outlook 2016 with Gmail using OAuth 2.0, ensuring a secure and efficient email experience.
Step 1: Enable IMAP in Gmail
Before you begin, make sure IMAP is enabled in your Gmail settings. IMAP allows you to access your Gmail messages from multiple devices, including Outlook 2016.
Step 2: Set Up 2-Step Verification
For added security, enable 2-step verification in your Google account. This extra layer of security will protect your account from unauthorized access.
Step 3: Create an App Password
🔔🔔🔔 【Sponsored】
AOTsend is a Managed Email Service API for transactional email delivery. 99% Delivery, 98% Inbox Rate.
Start for Free. Get Your Free Quotas. Pay As You Go. $0.28 per 1000 Emails.
You might be interested in:
Why did we start the AOTsend project, Brand Story?
What is a Managed Email API, How it Works?
Best 24+ Email Marketing Service (Price, Pros&Cons Comparison)
Best 25+ Email Marketing Platforms (Authority,Keywords&Traffic Comparison)
Since you've enabled 2-step verification, you'll need to generate an app password specifically for Outlook 2016. This password will be used instead of your regular Google password.
Step 4: Open Outlook 2016

Launch Outlook 2016 on your computer.
Step 5: Add a New Email Account
In Outlook, navigate to the "File" menu and select "Add Account". Choose the option to manually set up or additional server types and click "Next".
Step 6: Select IMAP
Choose "IMAP" as the account type and click "Next".
Step 7: Enter Your Gmail Account Information
Fill in your name, Gmail address, the IMAP and SMTP server details provided by Google, and your app password created in Step 3.
Step 8: Configure OAuth 2.0
This is where the magic happens. Instead of using your regular Gmail password, you'll use the app password and configure OAuth 2.0 for secure authentication.
Step 9: Complete the Setup
Click "Next" and Outlook will test the account settings. If everything is correct, you'll see a confirmation message.
Step 10: Finish and Exit
Click "Finish" to complete the setup process. Your Gmail account is now ready to use in Outlook 2016 with OAuth 2.0 authentication.
Step 11: Verify Your Settings
Send a test email from Outlook to ensure everything is working properly.
Step 12: Troubleshooting
If you encounter any issues, double-check your settings and make sure you've followed all the steps correctly. You can also refer to Google's support pages for additional help.
By following these 12 steps, you've successfully configured Outlook 2016 to work with Gmail using OAuth 2.0 authentication. This setup ensures that your email communication remains secure and efficient, allowing you to manage your Gmail account directly from Outlook 2016.




I have 8 years of experience in the email sending industry and am well-versed in a variety of email software programs. Thank you for reading my website. Please feel free to contact me for any business inquiries.
Scan the QR code to access on your mobile device.
Copyright notice: This article is published by AotSend. Reproduction requires attribution.
Article Link:https://www.bestmailbrand.com/post3774.html