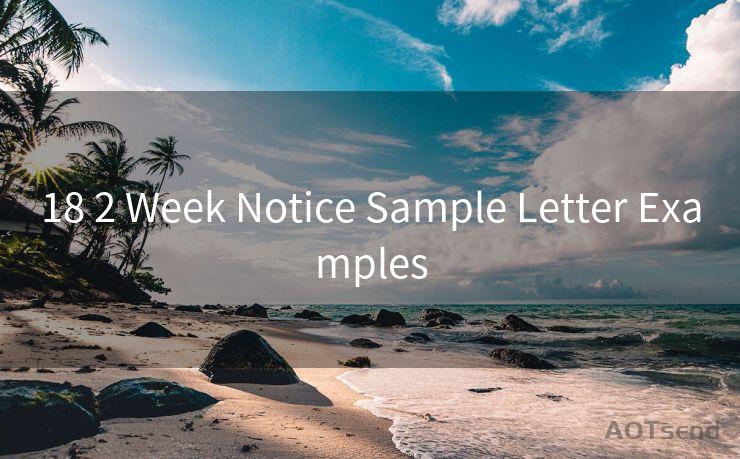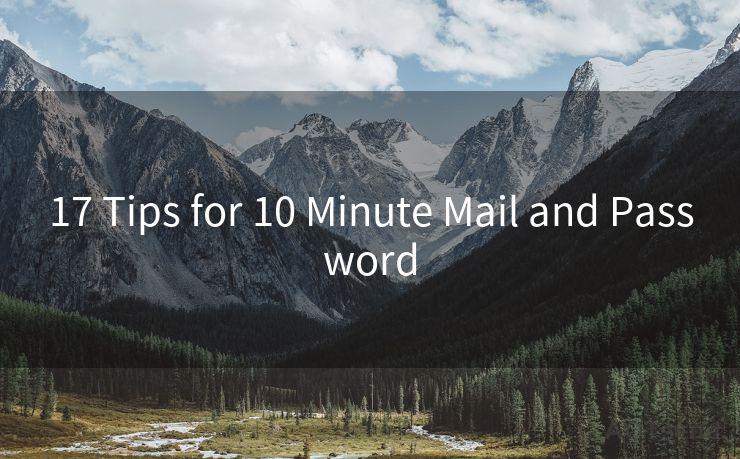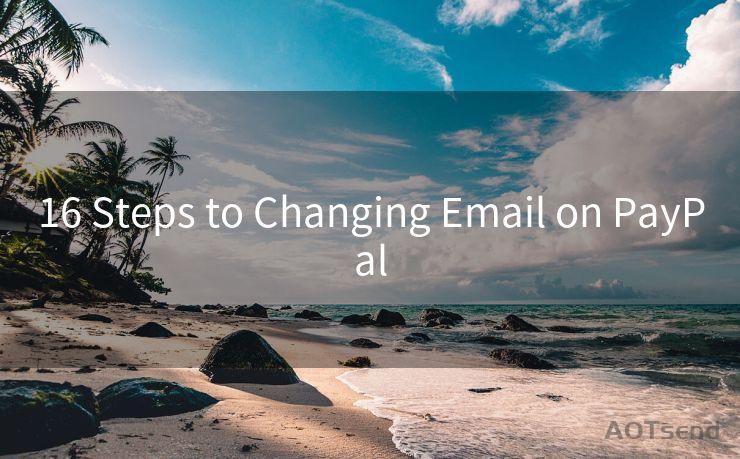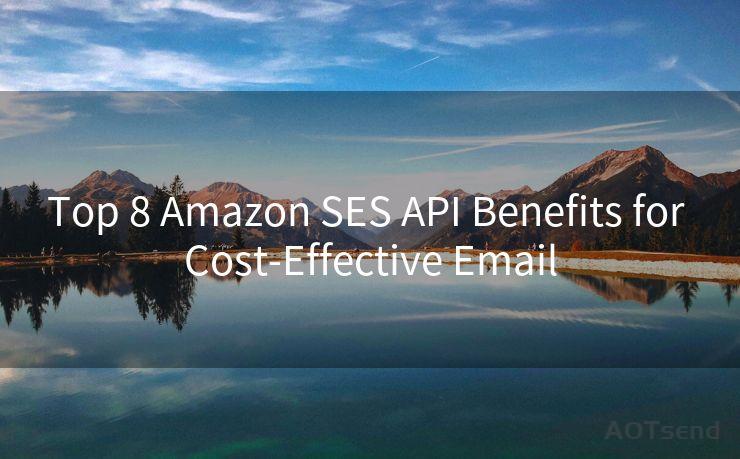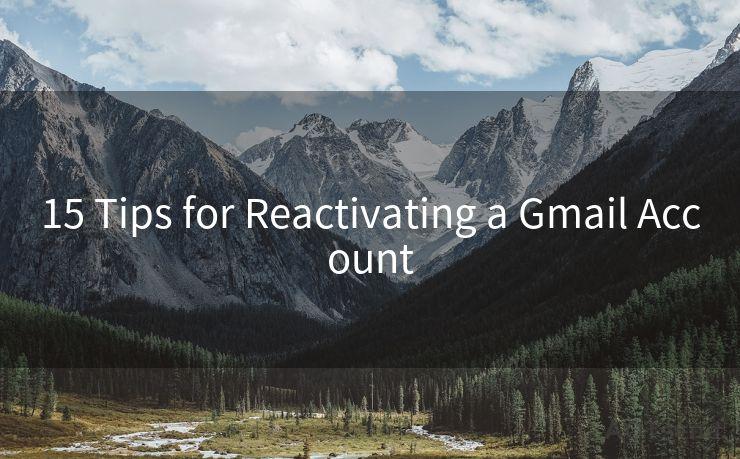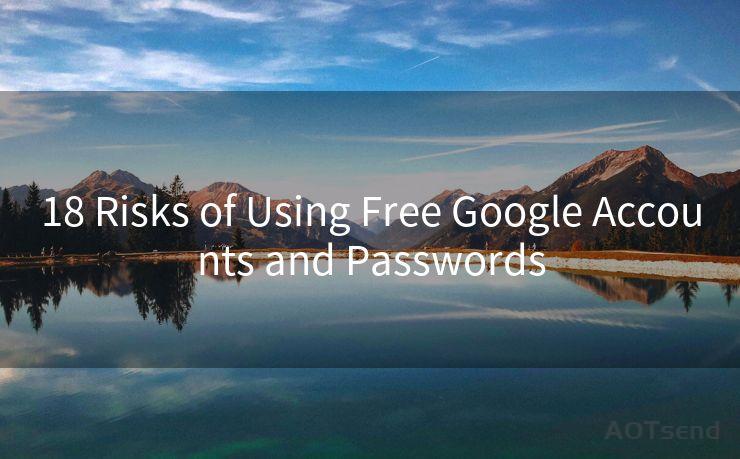15 Steps to Activate Gmail on iPhone
Hello everyone, I’m Kent, the website admin. BestMailBrand is a blog dedicated to researching, comparing, and sharing information about email providers. Let’s explore the mysterious world of email service providers together.




In today's digital age, having access to your email on the go is essential. If you're a Gmail user and an iPhone owner, setting up your Gmail account on your device is a breeze. Here's a step-by-step guide to help you activate Gmail on your iPhone in just 15 simple steps.
Step 1: Open the Settings App
Start by opening the Settings app on your iPhone. It's the gray gear icon typically found on the home screen.
Step 2: Scroll Down and Tap Mail
Once in Settings, scroll down until you see the "Mail" option and tap on it. You'll also see other apps like Calendar and Contacts listed here.
Step 3: Tap Accounts
Within the Mail settings, tap on "Accounts" at the top of the menu.
Step 4: Tap Add Account
You'll see a list of your current email accounts. To add a new one, tap "Add Account" at the bottom of the screen.
Step 5: Select Google
From the list of email providers, choose "Google". It's usually in the middle of the list.
Step 6: Enter Your Gmail Address
🔔🔔🔔 【Sponsored】
AOTsend is a Managed Email Service API for transactional email delivery. 99% Delivery, 98% Inbox Rate.
Start for Free. Get Your Free Quotas. Pay As You Go. $0.28 per 1000 Emails.
You might be interested in:
Why did we start the AOTsend project, Brand Story?
What is a Managed Email API, How it Works?
Best 24+ Email Marketing Service (Price, Pros&Cons Comparison)
Best 25+ Email Marketing Platforms (Authority,Keywords&Traffic Comparison)
In the designated field, type in your Gmail address.
Step 7: Tap Next
After entering your email, tap the blue "Next" button at the top right corner of the screen.
Step 8: Enter Your Password
Now, enter your Gmail password in the provided field.
Step 9: Tap Next Again
With your password entered, tap "Next" once again.
Step 10: Enable Gmail
If you have two-step verification enabled on your Gmail account, you may need to enter a verification code sent to your phone. Once verified, slide the "Mail" switch to the "On" position. It should turn green.
Step 11: Sync Other Gmail Data
You can also choose to sync other Gmail data like Calendars, Notes, and Contacts by sliding their respective switches to the "On" position.
Step 12: Tap Save
After selecting the data you want to sync, tap "Save" in the top right corner.
Step 13: Open the Mail App
Now, open the Mail app on your iPhone.
Step 14: Select Gmail Inbox
In the Mail app, you should see your Gmail inbox listed. Tap on it to view your emails.
Step 15: Start Using Gmail on iPhone

Congratulations! You've successfully set up Gmail on your iPhone and are now ready to send and receive emails on the go.
Activating Gmail on your iPhone is a straightforward process that takes just a few minutes. By following these 15 steps, you can ensure a smooth setup and enjoy the convenience of accessing your Gmail account directly from your mobile device. Whether you're checking emails on the commute or replying to an urgent message, having Gmail on your iPhone makes staying connected effortless.




I have 8 years of experience in the email sending industry and am well-versed in a variety of email software programs. Thank you for reading my website. Please feel free to contact me for any business inquiries.
Scan the QR code to access on your mobile device.
Copyright notice: This article is published by AotSend. Reproduction requires attribution.
Article Link:https://www.bestmailbrand.com/post3684.html